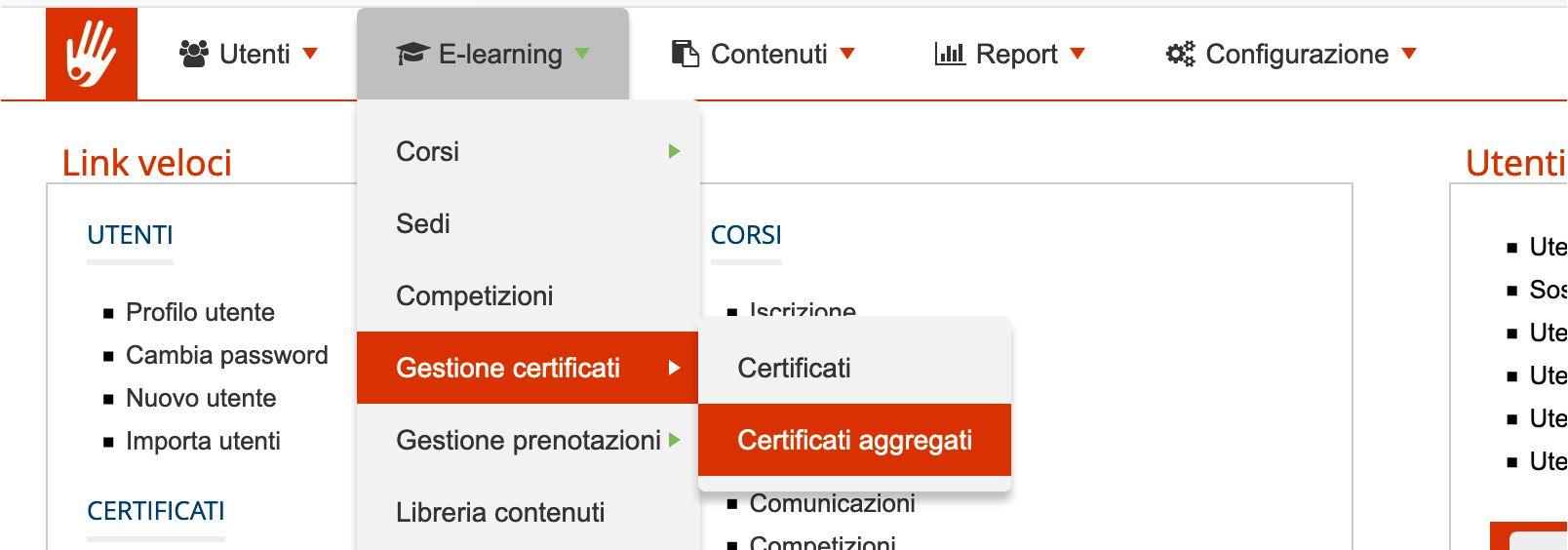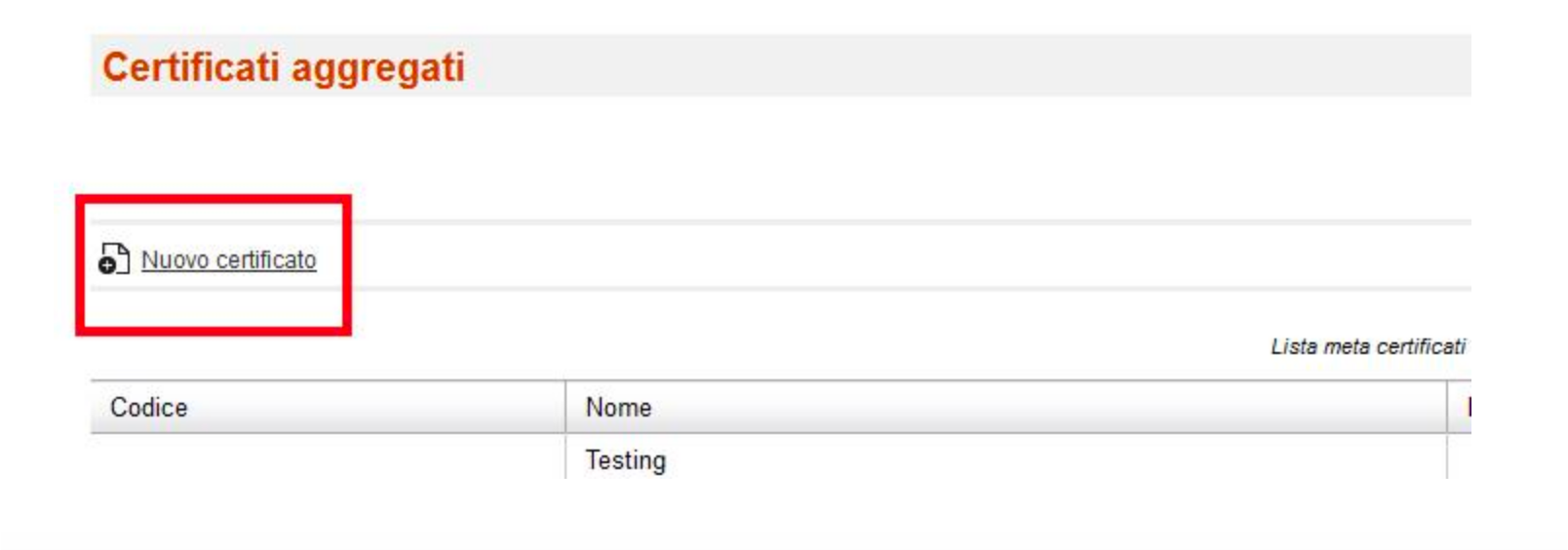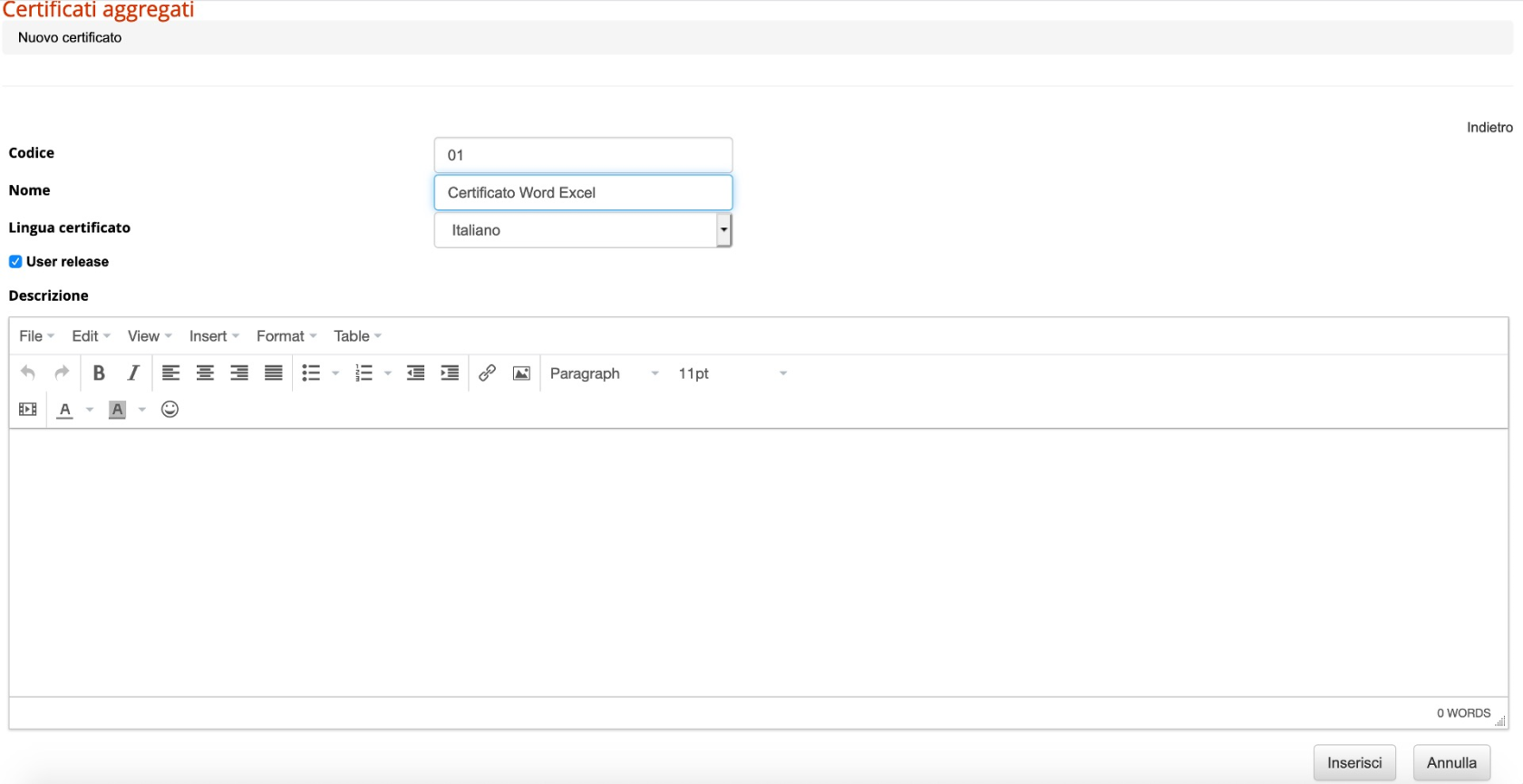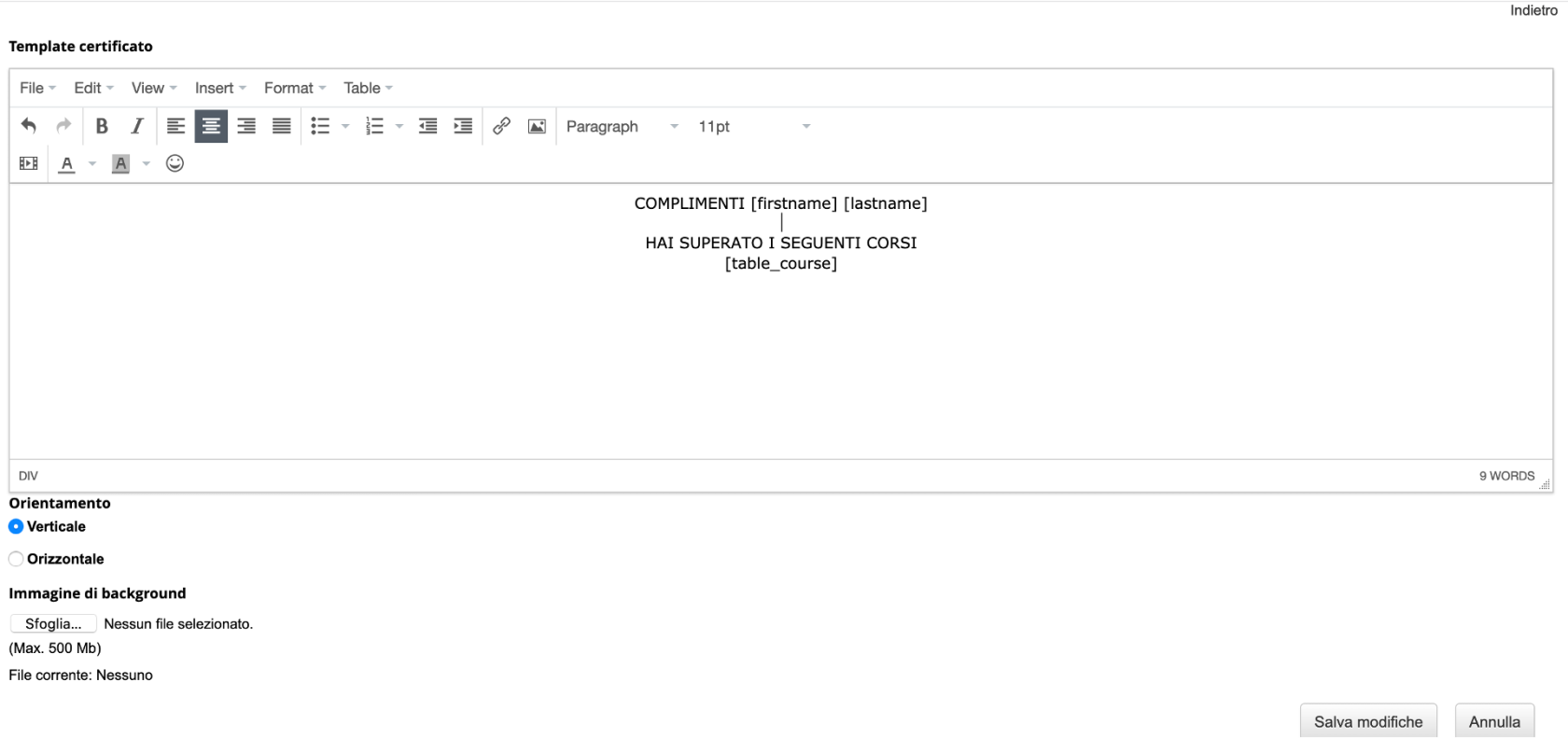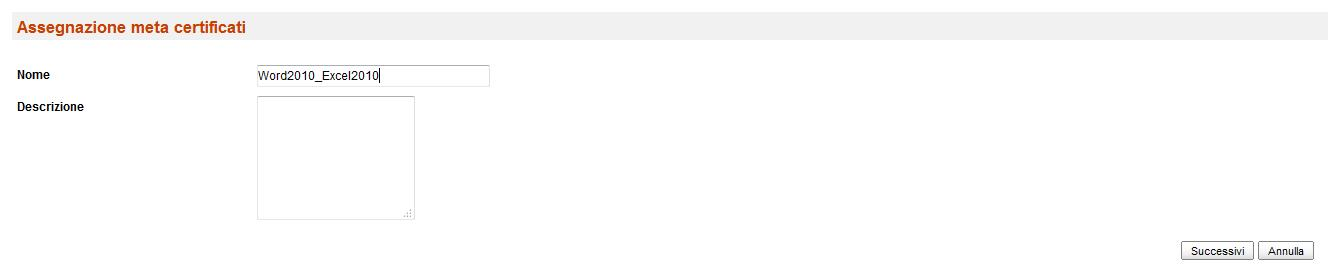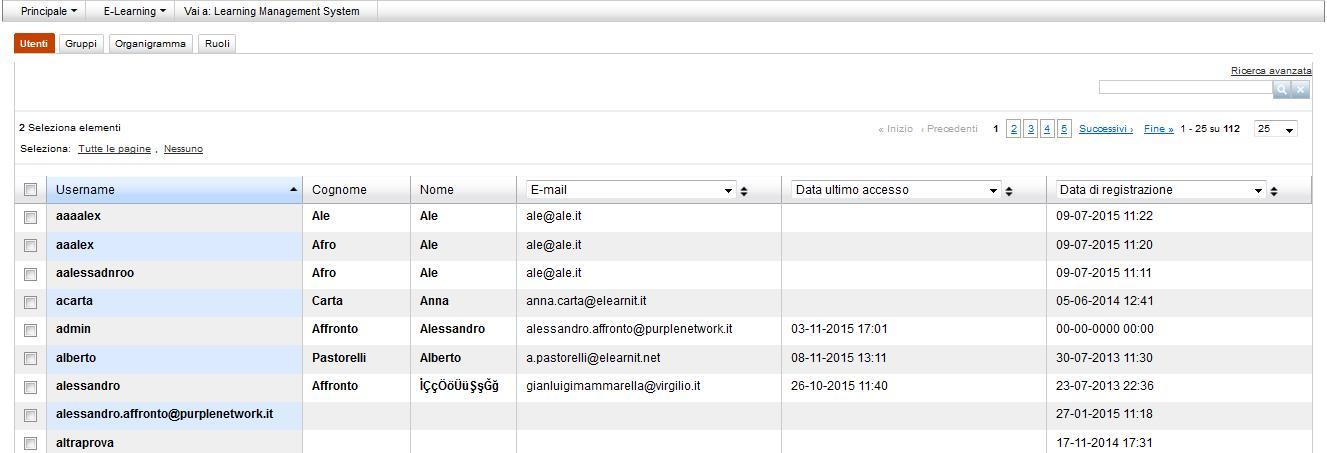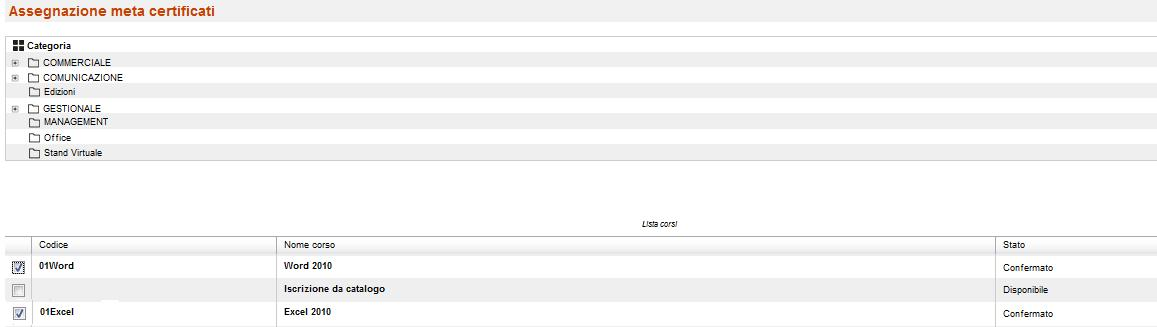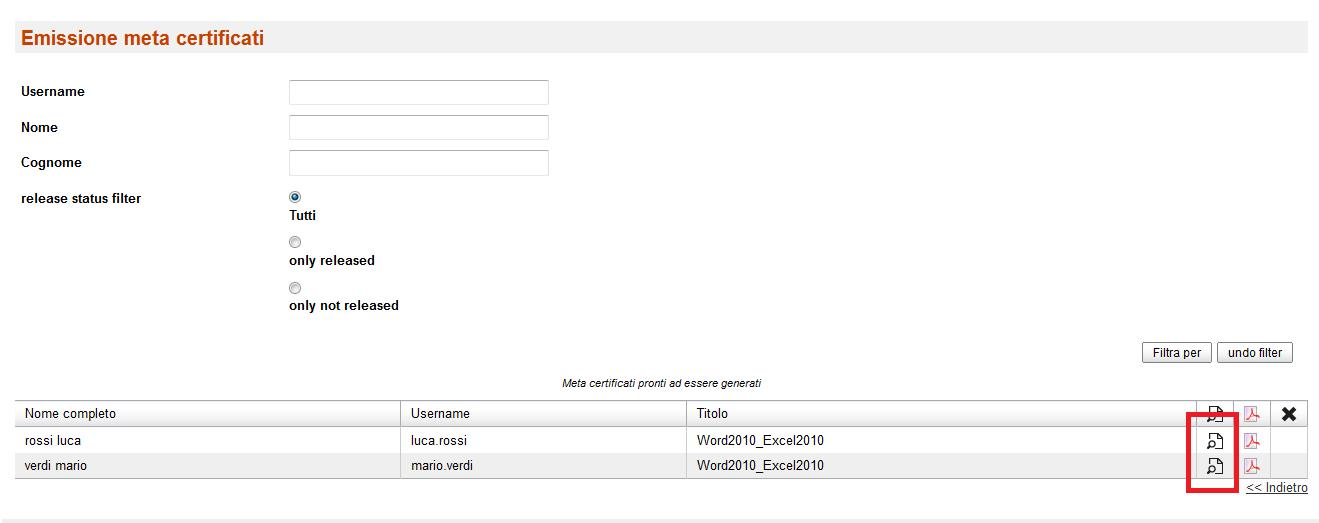The metacertificates
Aggregated certificates (metacertificates)
In Forma Lms, typically when they have completed a course, users can be assigned not only certificates but also metacertificates.
We say typically because certificates and metacertificates can actually also be assigned even if users have simply been enrolled or if they are in progress.
What are the aggregated certificates? What are they for? How are they configured?
Let's find out together!
There are cases in which a user who is enrolled in more than one course must receive, at the end of the fruition, a single certificate showing the list of all the completed courses and the time of fruition of each individual course. In this case, the use of so-called metacertificates is essential.
Let's take two users as an example: Mario Verdi and Luca Rossi who must take two courses:
1) Word 2010
2) Excel 2010
At the end of the Excel 2010 course, they must receive a single certificate which reports both the completion data of the Word 2010 course, and the completion data of the Excel 2010 course.
Let's see together the steps to follow to achieve our goal thanks to the use of metacertificates.
- Go to Administration / Elearning / Management of certificates / aggregated certificates -
- Click on New Certificate
- Enter the name of the certificate and, if you wish, the description and click on the “Insert” button
- Insert the data in the template, remembering that in order to display the table with the titles of the courses completed by the user, it is essential to insert the tag code: [table_course]. Once the template configuration is complete, click on Save Changes -
At this point, it is necessary to associate the metacertificate with the users (who will have to take the two courses) and with the Word 2010 and Excel 2010 courses. Click on the “assign metacertificate” icon
- Enter the name of the assignment and click on the “Next” button
- Select the users who will take the two courses (You can also choose an organization chart node or a group of users). In our case, we will select Mario Verdi and Luca Rossi. Click on the “Save changes” button
- Indicate the two courses that we want to be present in the metacertificate. Following our example, we will indicate Excel 201 and Word 2010. Click on the “Next” button
- In the next screen, we will have to indicate which users must receive the metacertificate and which courses must be passed and indicated in the certificate. In our case, we want both users to receive the metacertificate once they have passed both the Word course and the Excel course. Then click on the “Insert” button
Once the users Mario Verdi and Luca Rossi have completed the two courses, they will be displayed the certificate obtained in the Certificates area.
As administrators, to check the assignment of the metacertificate, we will have to go to:
Administration / Elearning / Certificate management / Aggregate certificates and click on the icon of the printer “Meta certificates ready to be generated”
- To preview Mario Verdi and Luca Rossi certificates, click on the magnifying glass icon