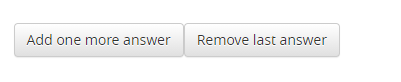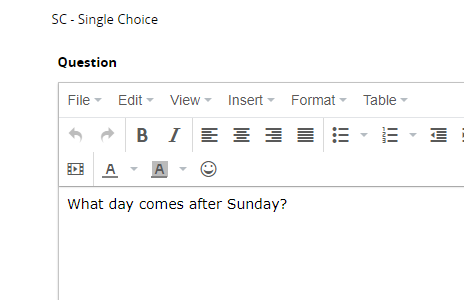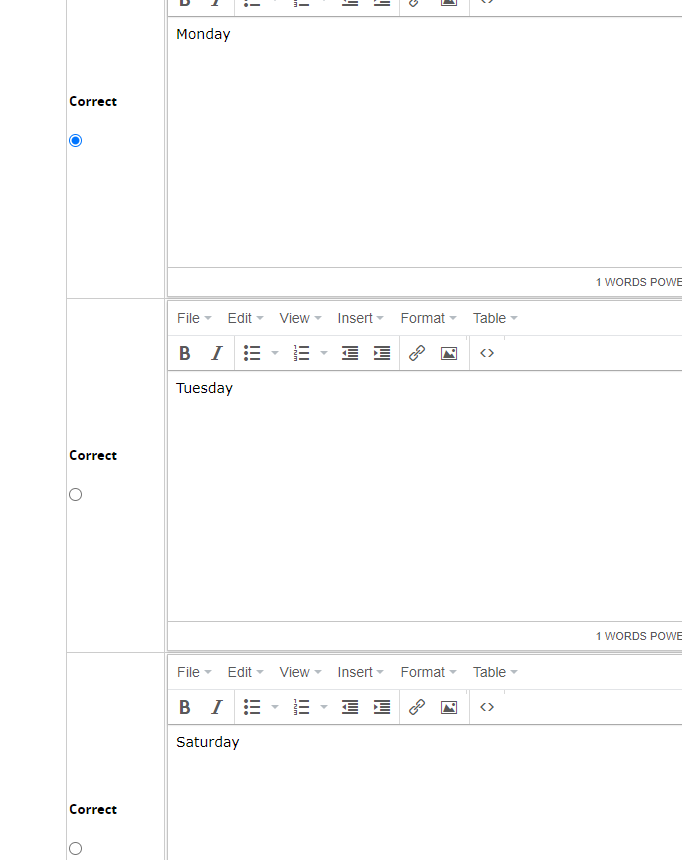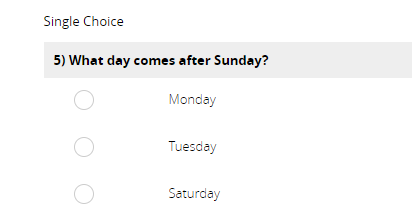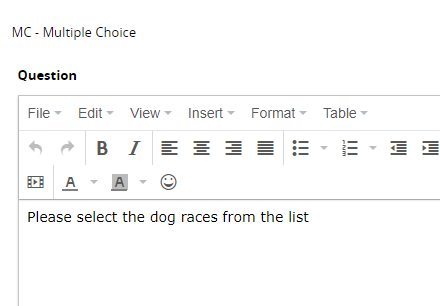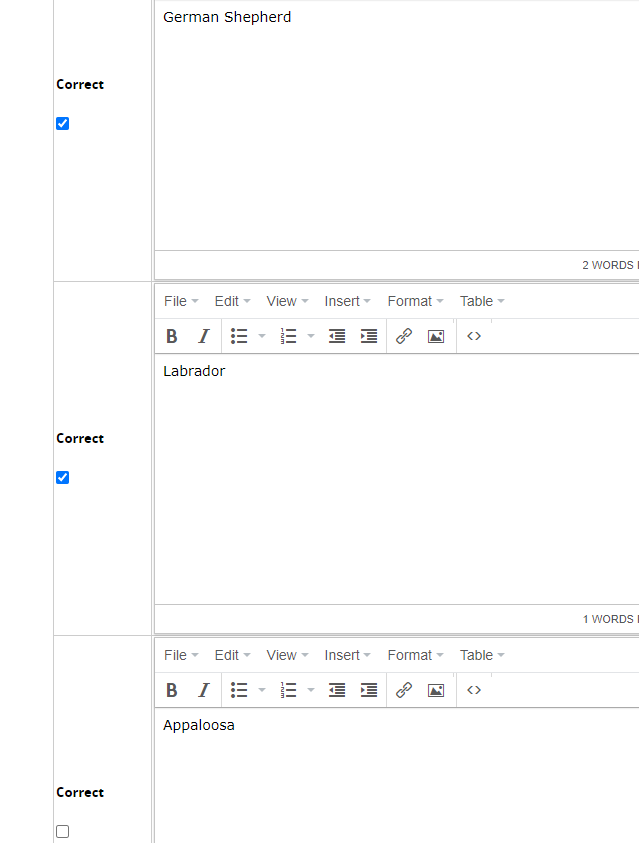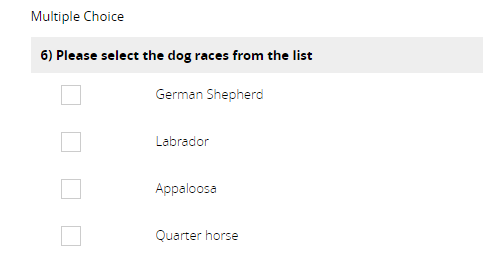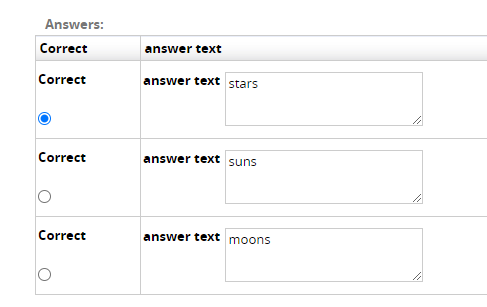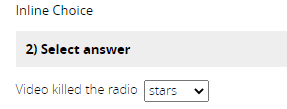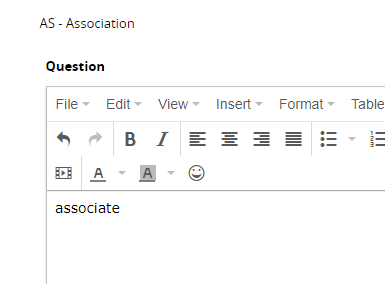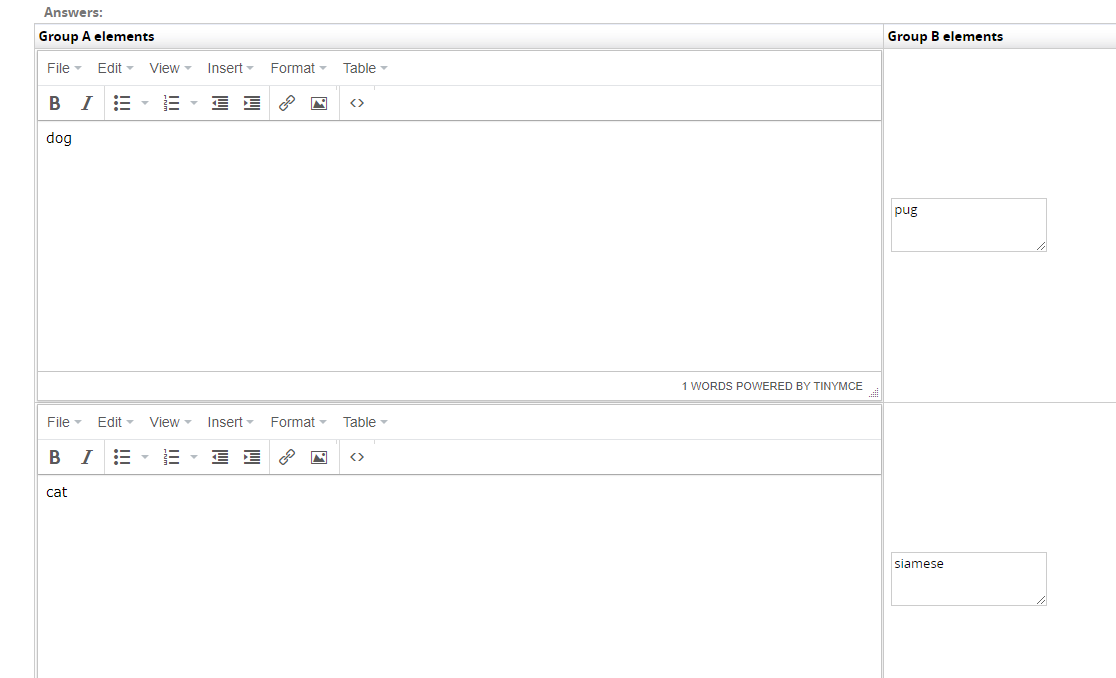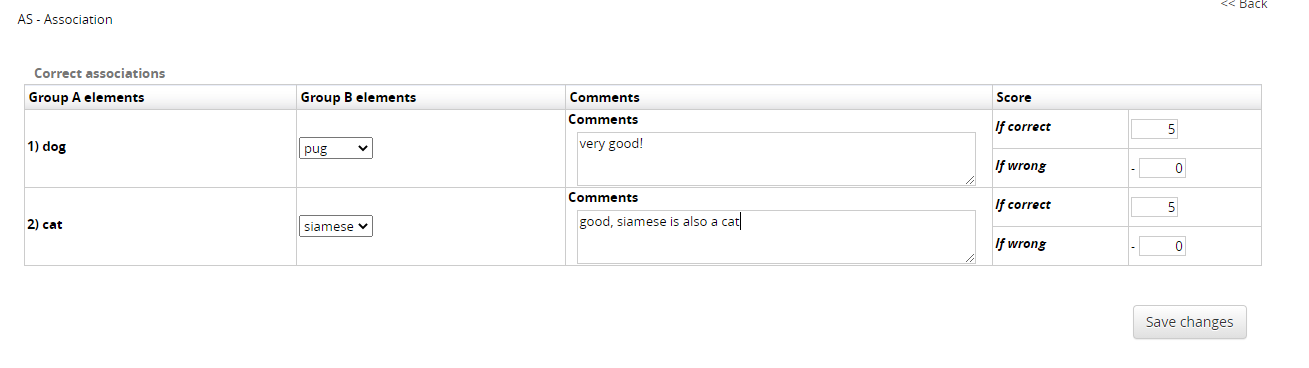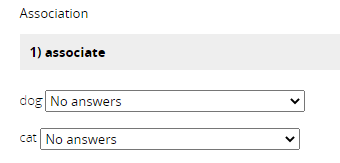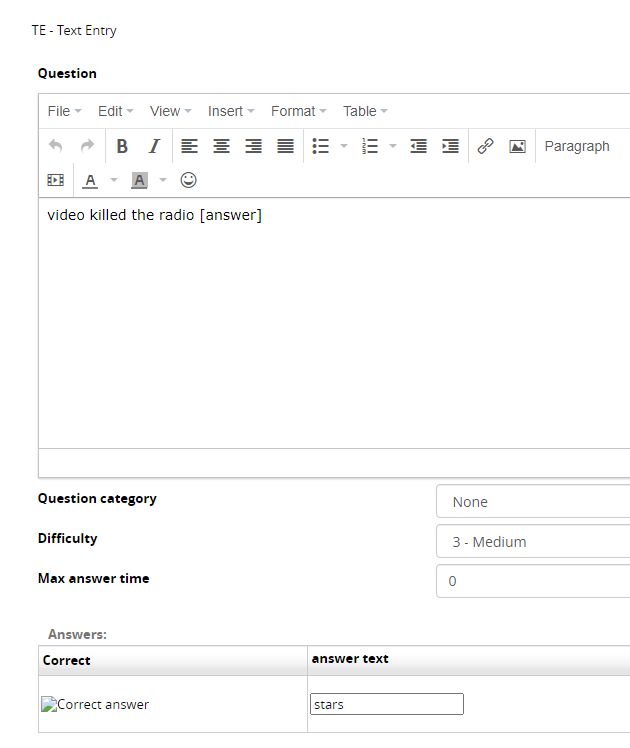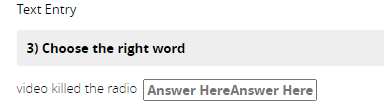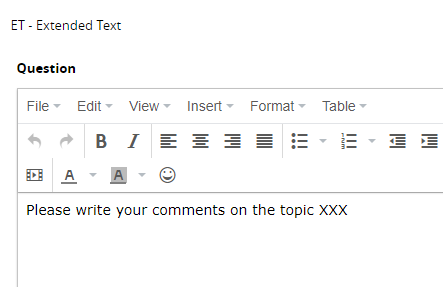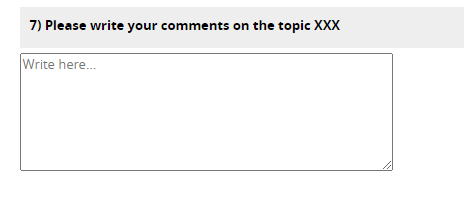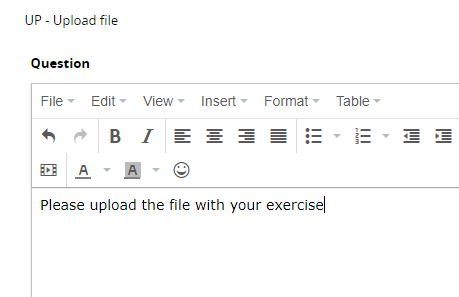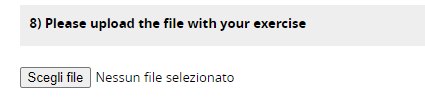Test question types and how they work
General question settings
Every question type, when you add it, has 2 possible options (answers) by default. Excepted the types where this doesn't make sense.
You always have the buttons: Add one more answer or Remove last answer that you can use to add or remove options.
You can also add positive scores to the correct answers, negative scores to the incorrect ones, and comment both answers. Your comment will be displayed to the user in the Scorecard.
Question type: Single choice (SC)
This is the most common question type. In other LMS or in real life this is often called Multiple Choice, but it's actually a single choice, since only one option is the right answer. This is how you insert your question text
This is how you insert answers. Please note that you should mark the radio button in the correct one.
This is how the output looks
Question type: Multiple Choice (MC)
The Multiple Choice question has … multiple possible correct answers.
This is an example of an MC question
This is how you insert the possible answers: remember to flag as correct the appropriate answers
And this is how is the output will look like
Question type: Inline Choice (IC)
This is how the question text should look like: the [answer] placeholder automatically appears in the editor, please leave it as it is. It's where the learner will see a dropdown menu.
This is how you insert the answers.
And this is how the output will look like
Question type: Association (AS)
In this case, the user is supposed to associate items on the left side to items on the right side, that will be chosen from a drop-down field.
Let's see this example:
These are the answers, with items in group A and B
Then you just have to associate A and B (and comment, if you wish).
This is how it will look like
Question type: Text Entry (TE)
This question is what is commonly called “Fill the blank” in other systems, and that is exactly what it is.
The [answer] placeholder is where the learner will be displayed an empty box where he is supposed to fill the blank with an answer.
In this case, of course, there is only one possible answer.
This is how the output looks like.
Question type: Extended Text (ET)
This question type is used when you want your learners to write an open answer, a short essay or a comment. In this case, the system of course will not be able to automatically assign a score, but the teacher's intervention will be needed.
This is how you insert the question
This is how it looks like when published.
The teacher will be able to see the comments in the grade book or user stats.
Question type: Upload File (UP)
Use this question type when you want your learners to upload a file, for example an Excel file where they have taken the exercises you told them to.
This is how it looks like the “browse” button wording depends on your browser settings.
The teacher will be able to download the file from the grade book or from the user stats.