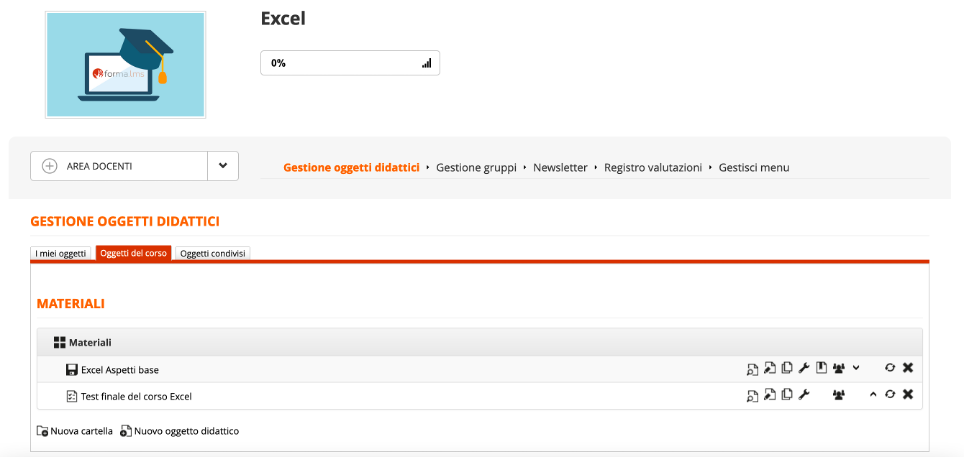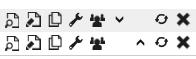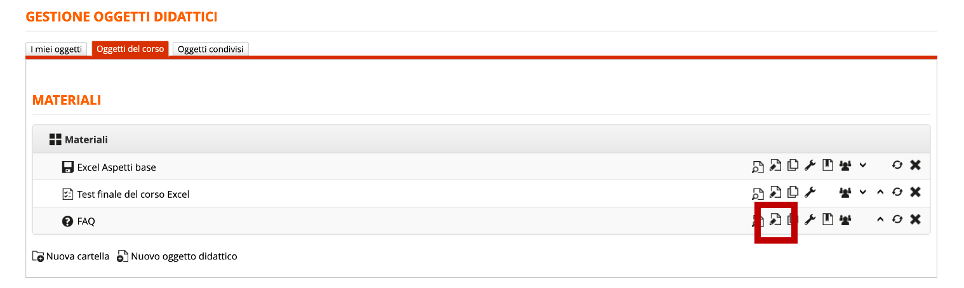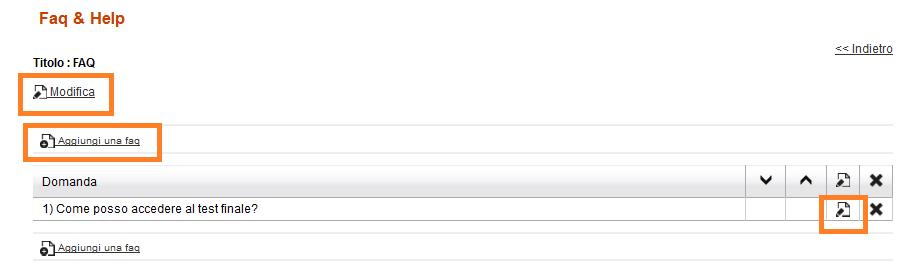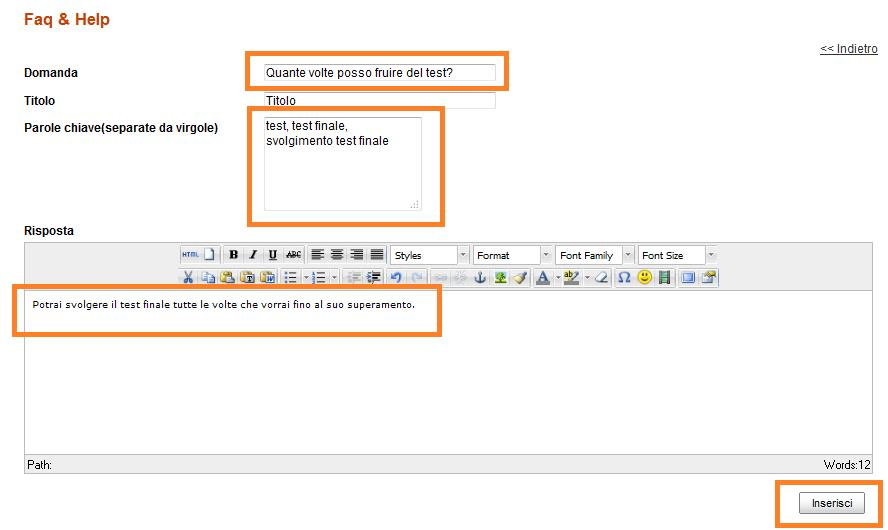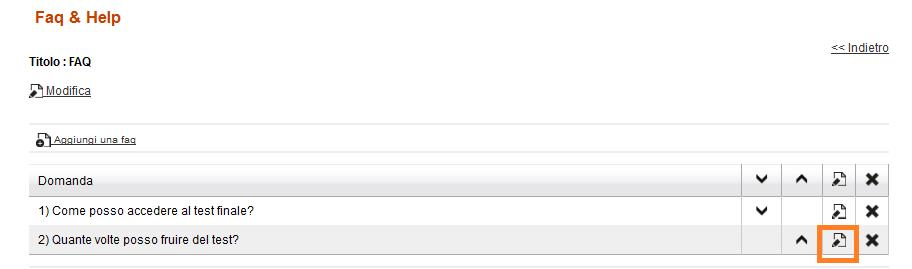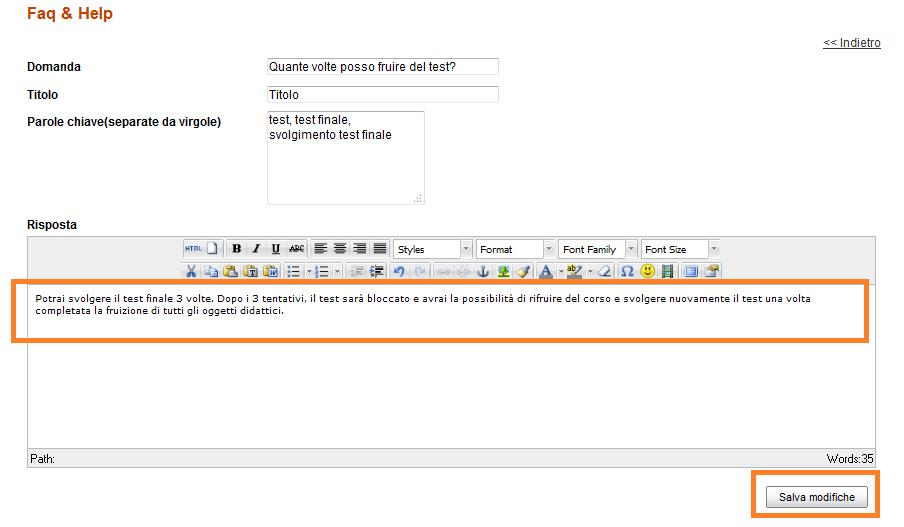How to upload and configure the FAQ
After seeing how to create and configure the verification test, let's move on to the detailed description of the loading and configuration of the FAQ within a course.
Go to Front end, click on “My courses” and click on the course title. For example, we will click on the title of the course “Excel”
To configure the material, click on the menu item “Teachers Area / Teaching Objects Management / Course Objects”
In the right part of the screen, there are all the icons that allow the different configurations.
Edit icon
By clicking on the “edit” icon it is possible to set most of the configurations of the learning object.
We remind you that to insert the FAQ within the course, it is necessary to click on the menu item “Teachers Area / Learning Objects Management / Course Objects” and click on “New Learning Object” and check the FAQ
To insert or modify the FAQ, click on the “Modify” icon relating to the FAQ.
In the screen that we display, we can proceed with the modification of the title, the insertion of new FAQs and the modification of those previously created.
Now let's see how to insert a new FAQ. Click on the “Add a faq” button.
In the screen that we display, we must enter the text of the question, the answer, and the keywords that allow a quick search of this specific question.
Now let's see how to edit an existing FAQ. We therefore click on the edit icon relating to the FAQ that we want to edit.
Let's take the case, that we decide to change the test procedure, and therefore we want that only 3 attempts can be made. If the learner fails to pass the test, the latter will be blocked and before having the possibility to carry it out for the fourth time, he will have to take advantage of the educational objects that precede it. At this point, in addition to changing the configuration of how the test is used, we should also change the answer of the FAQ. Simply delete the answer previously entered and write the correct one. Remember to click on the button.
To view the description of the remaining icons, please view the other tutorial on How to configure the learning materials.
The FAQ are now configured, we refer to further tutorials for the configuration of the glossary and the description of many other useful procedures.