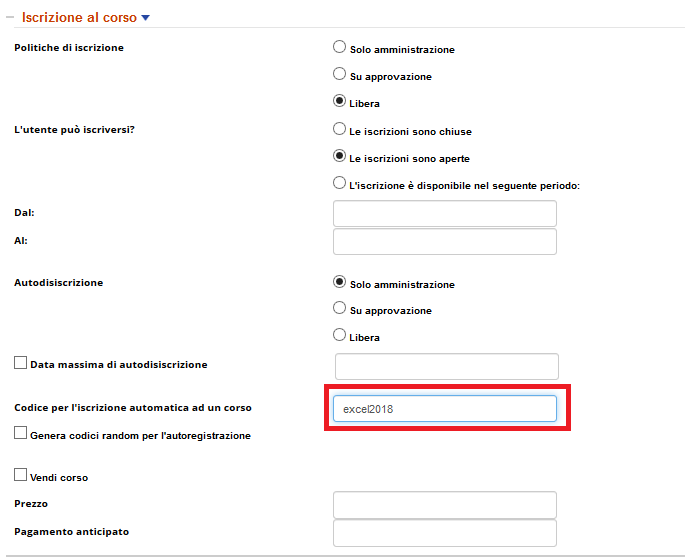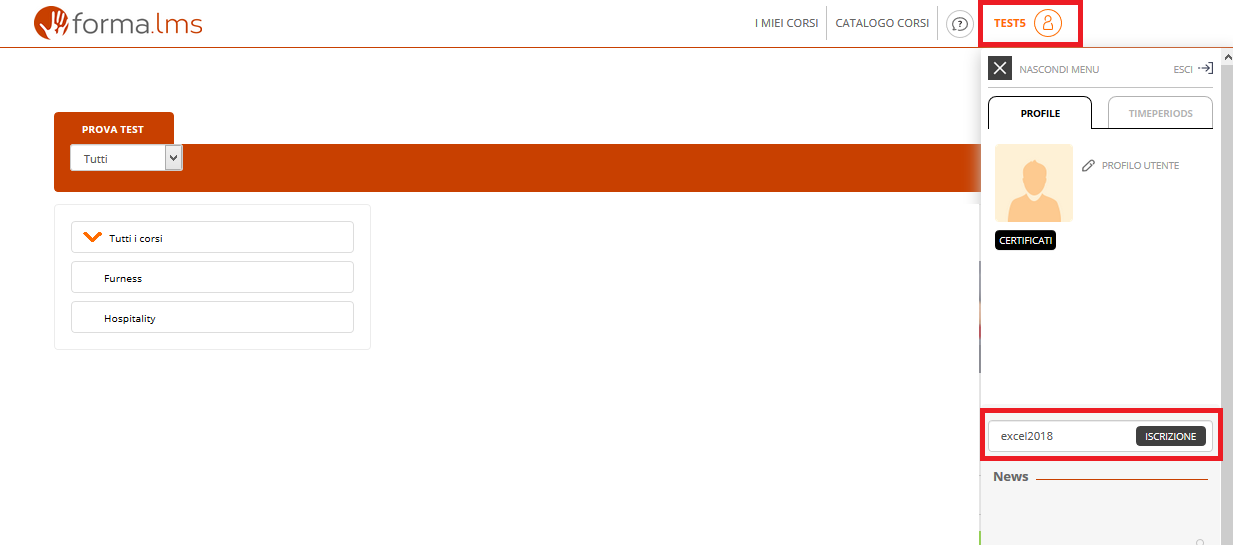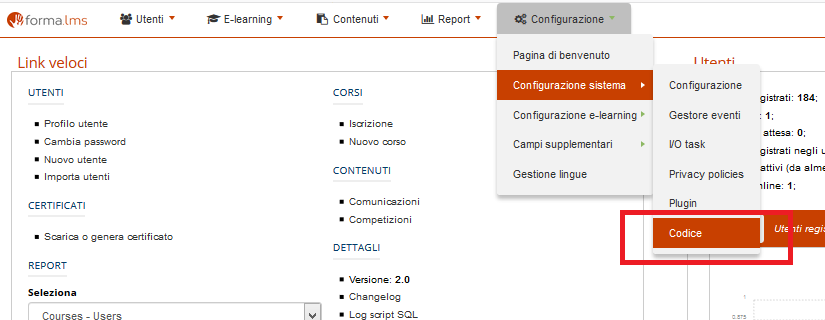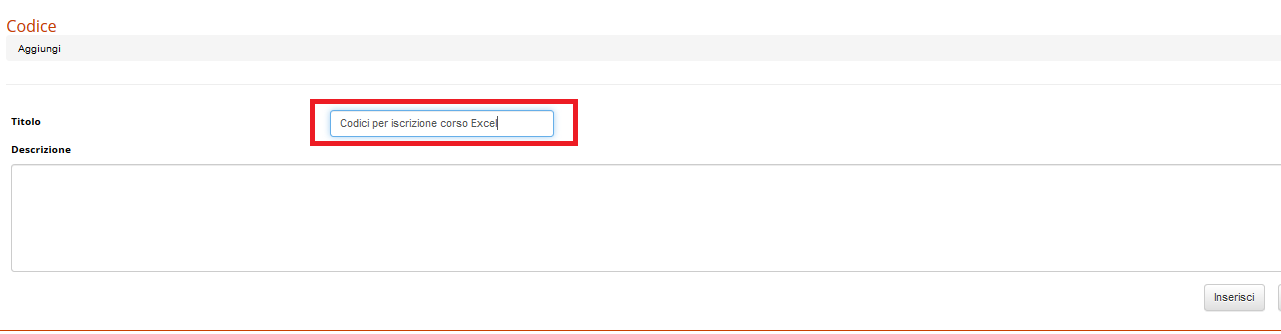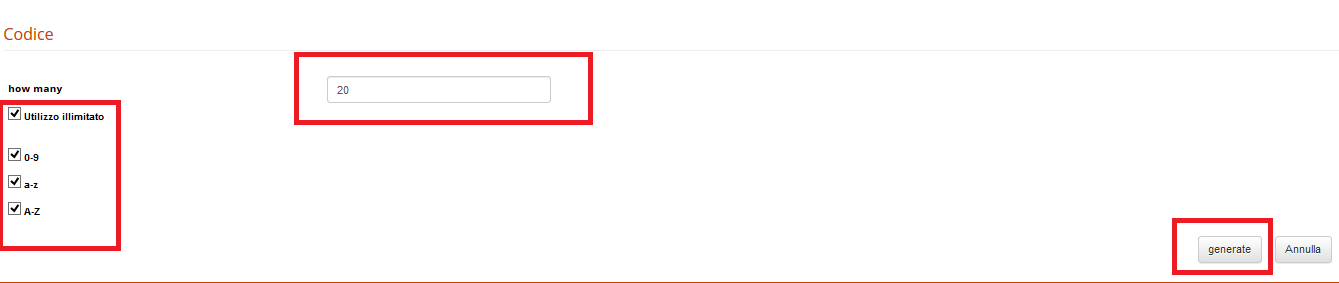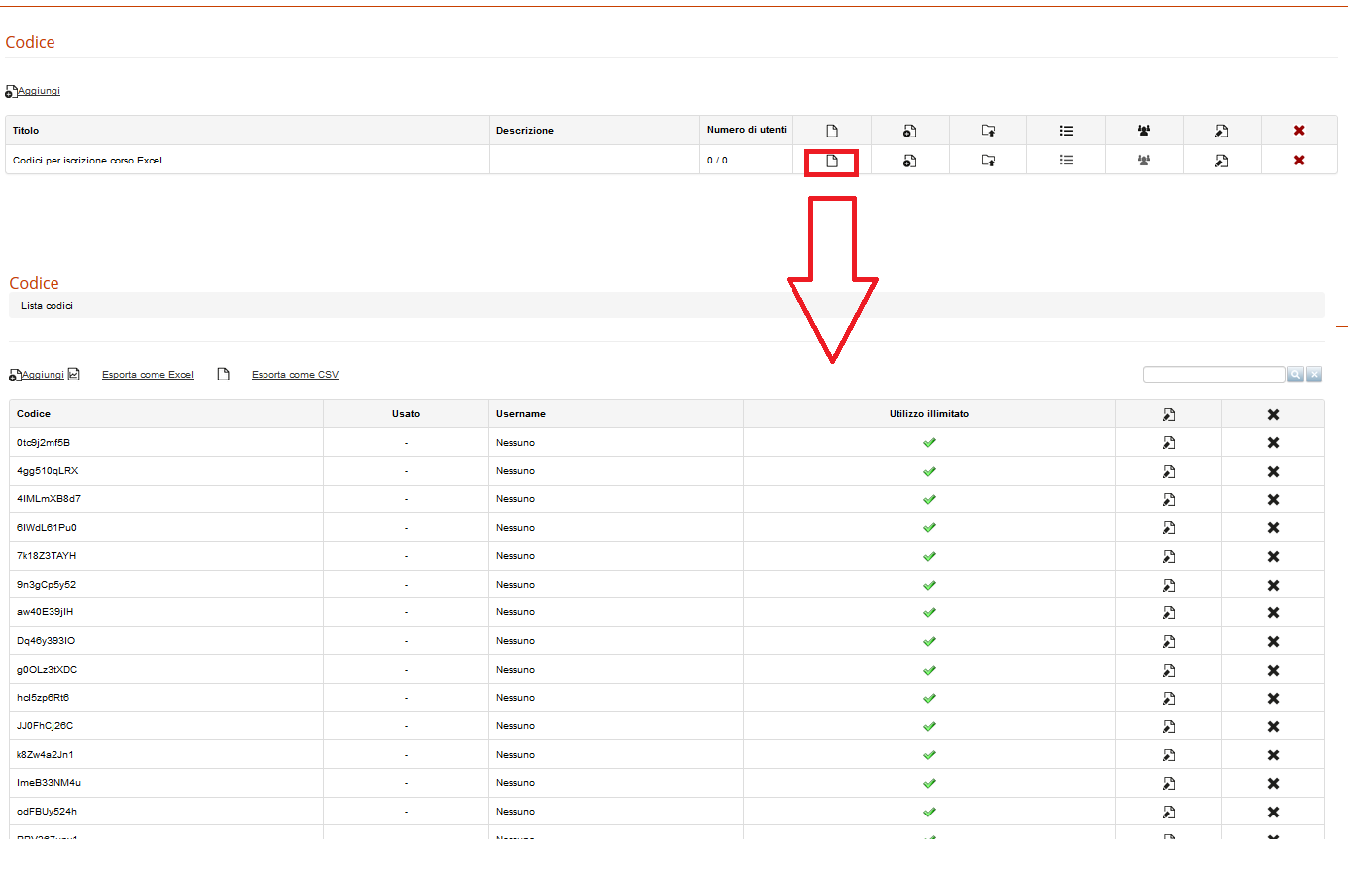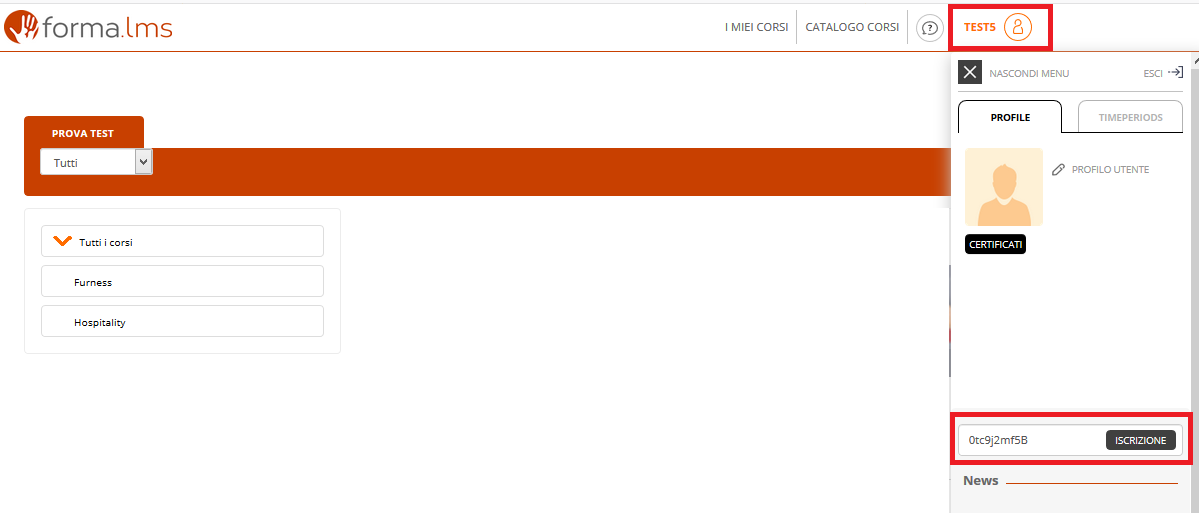Registration for courses with code
With Forma Lms you have the possibility to set a code that the user could use in order to enroll in a course.
There are two different ways of setting the code:
- A unique code that all users will use to register for a single course;
- A list of one-off codes, one for each user, which are always used to register for the course. Once used by a user, of course, that code cannot be used by others.
Unique code for all users
Our goal: We want all users to enter the code "Excel2018" to enroll, for example in the "Excel" course.
Let's see how to proceed.
Go to Administration / Elearning / Courses, and create a new course or edit an existing course
In the "Course enrollment" section, enter the alphanumeric code to be used for automatic enrollment in the course:
At that point, all users who want to enroll to the course and to whom you previously communicated the access code "Excel2018" will simply have to access the platform, click on their profile and enter the code "Excel2018" in the appropriate field and, at that point , will be enrolled to the course.
A unique code for each individual user that can be used only once
Our goal: we want every single user to use a specific, one-off code for the Excel course and, after using it, the code can no longer be used by anyone else.
Let's see how to proceed.
Go to Administration / System Configuration / Code
Click on the "Add" button, insert the name we want to give to the group of codes and click on the "Insert" button
At this point we have two possible options to choose from:
- Option A: Create random codes directly on the platform
- Option B: Import a list of codes we have created into the platform
Option A: Creation of random codes
Click on the Generate new codes icon
Indicate how many codes we want to be created, if the use is limited or unlimited and how we want them to be composed (numeric; alphabetical with upper case, alphabetic with lower case, alphanumeric) and click on the "generate" button
Option B: Importing codes
Click on the "Import" icon
Select the .csv file to import into which we have inserted the list of codes and click on the "Import" button
Code configuration
Whether we have chosen option A or B, we must now proceed with indicating which course these codes will be used for.
Click on the "Courses" icon
We put the check on the course of our interest, following our example we will put it on the Excel course, and click on the "Insert" button
To view the list of codes that can be used to register for the course, you must click on the code icon.
The user is supposed to log in to the platform and enter the code that you previously communicated to him in the appropriate field of his profile, for example the first code in the list: 0tc9j2mf5B. Once entered, the code will automatically be enrolled in the course.
Important: The code 0tc9j2mf5B at that point can no longer be used!