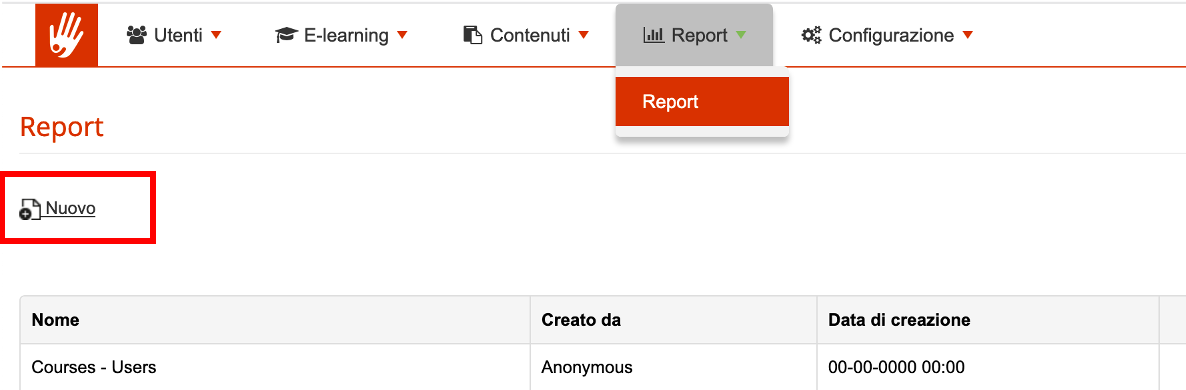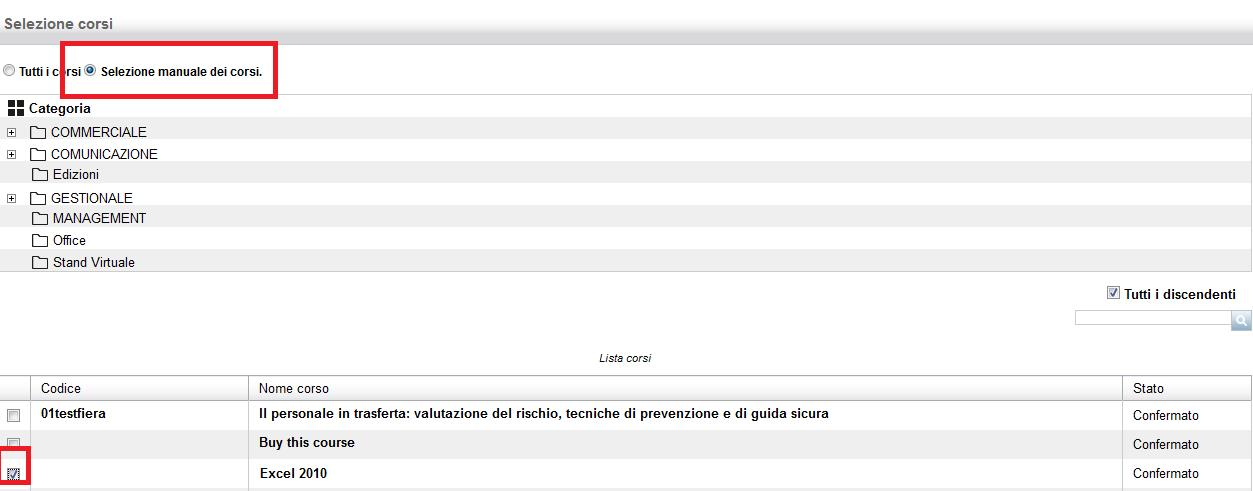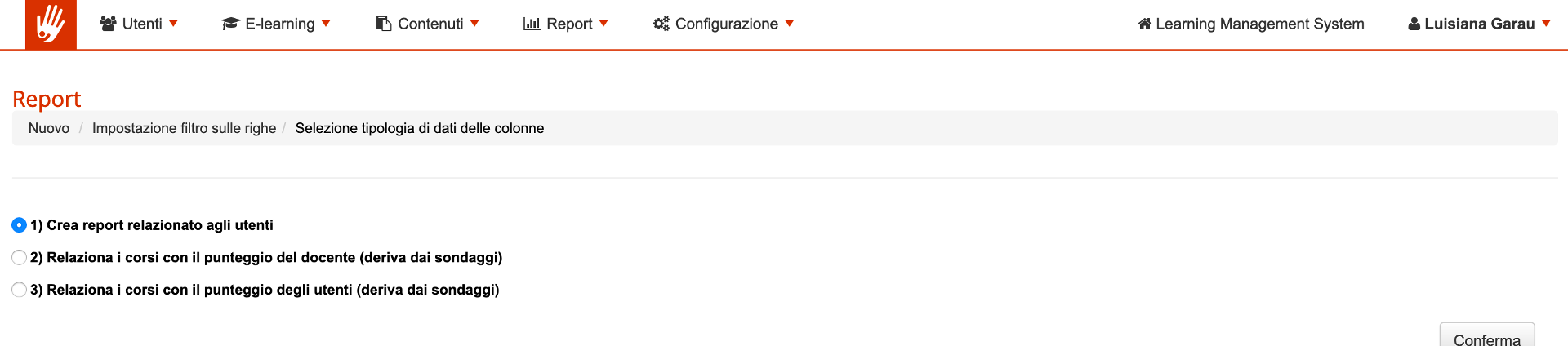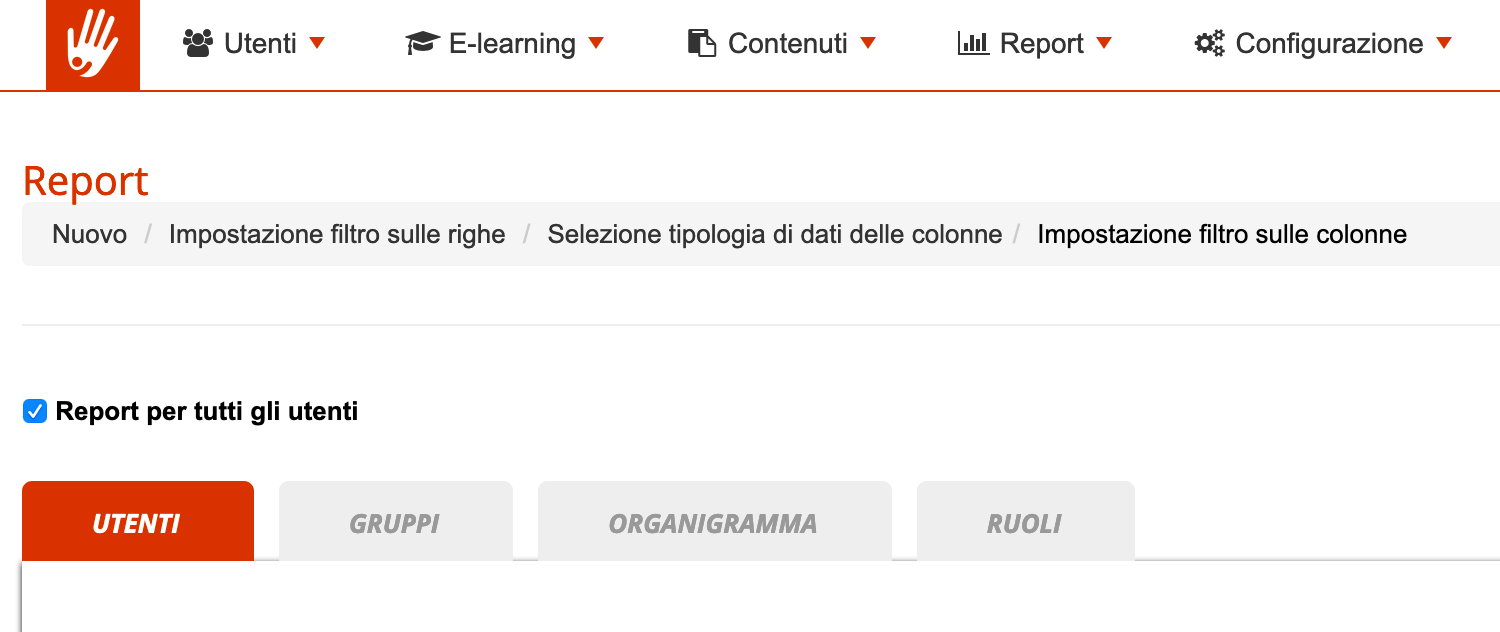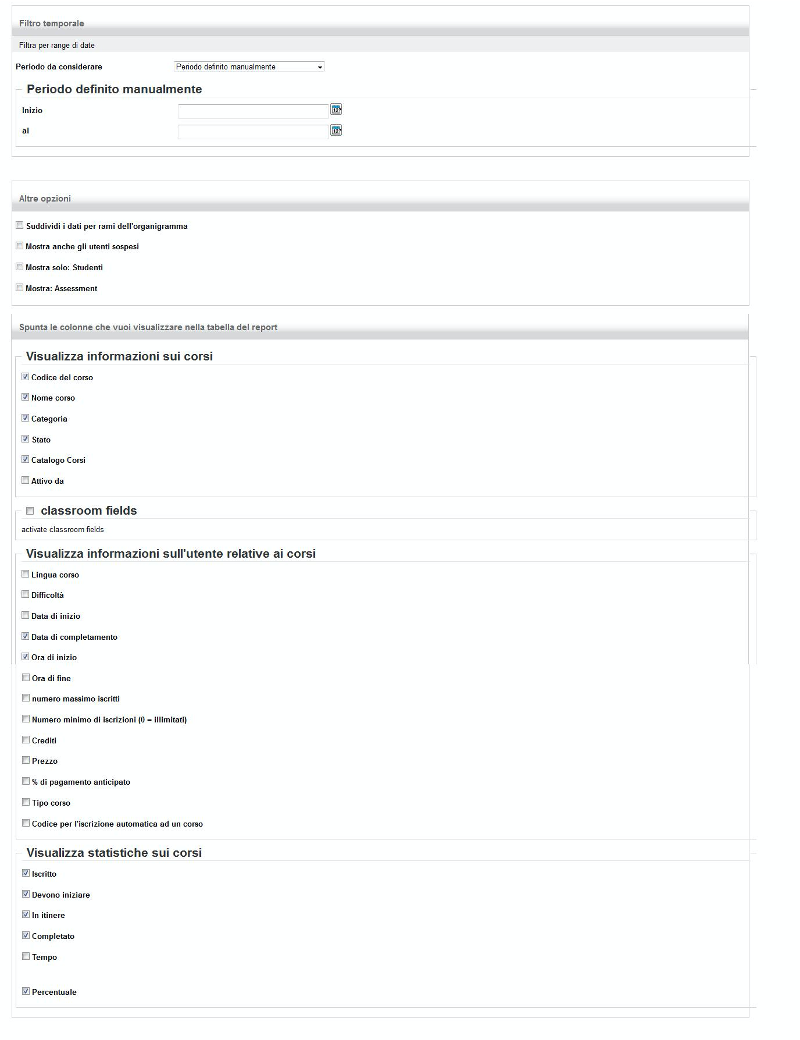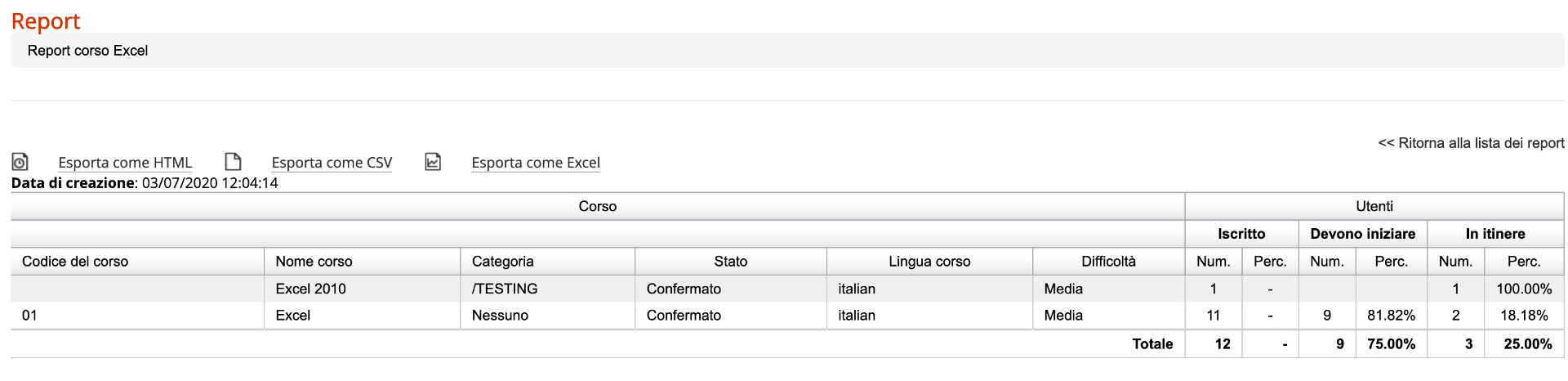Creating a Course Report (Part Two)
In the first part of the tutorial, we had seen how to create a course report where we want to know the details of each participant. In this second part, we will describe how to create a summary report of one or more courses.
How to create a summary report of one or more courses
Imagine that you want to know how many students are enrolled in the Excel course, how many have completed and how many report the status “In itinere”.
Let's see how.
Go to Administration / Elearning / Report
To create a new report, click on the New button
Enter the course title and select the type of report you want to create. If you want to have a summary report of a course, you must choose “Courses report”
Select if you want to have the report of one or more specific courses or all the courses.
Following our example, we will choose
At this point you have to choose the type of relationship between the data you want to view. Let's select “Create Report related to users”.
We select the users we want to be displayed within the report. If we want to display all those enrolled in the course, we will simply have to put the check on “Report for all users”
Once the filters have been selected, the fields to be displayed in the report and saving can be chosen
Export the report
Once the report is created, we can export the file to .csv or .xls.