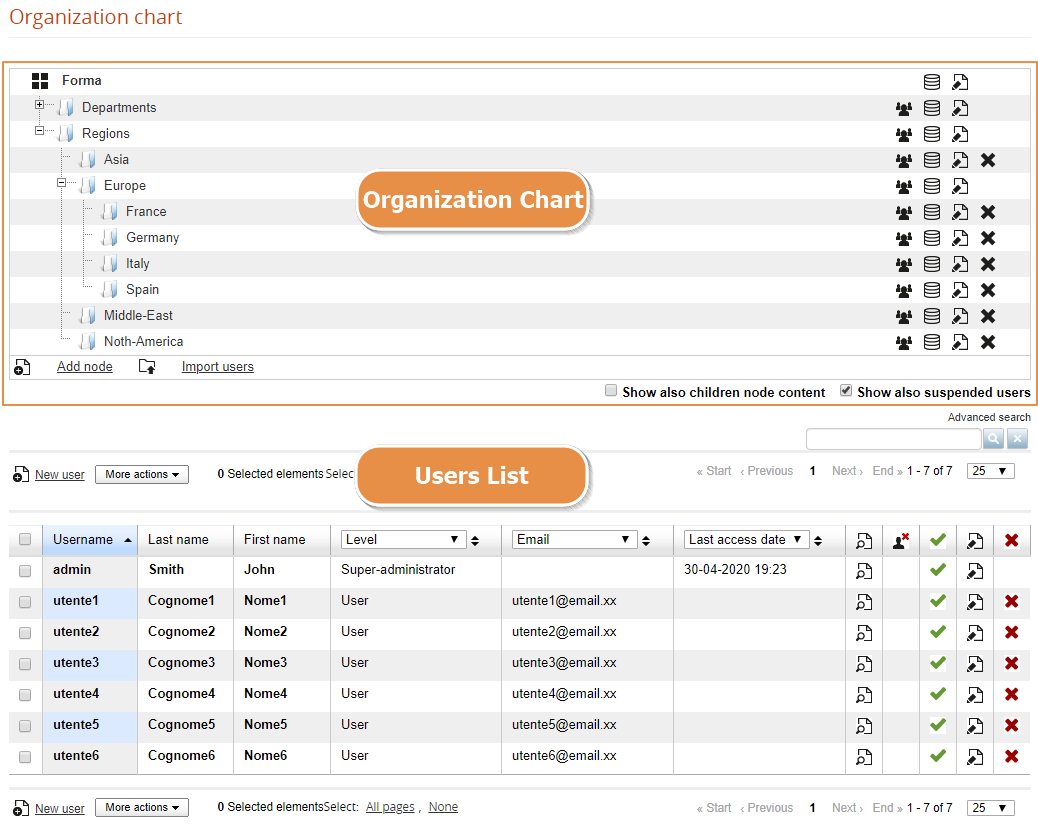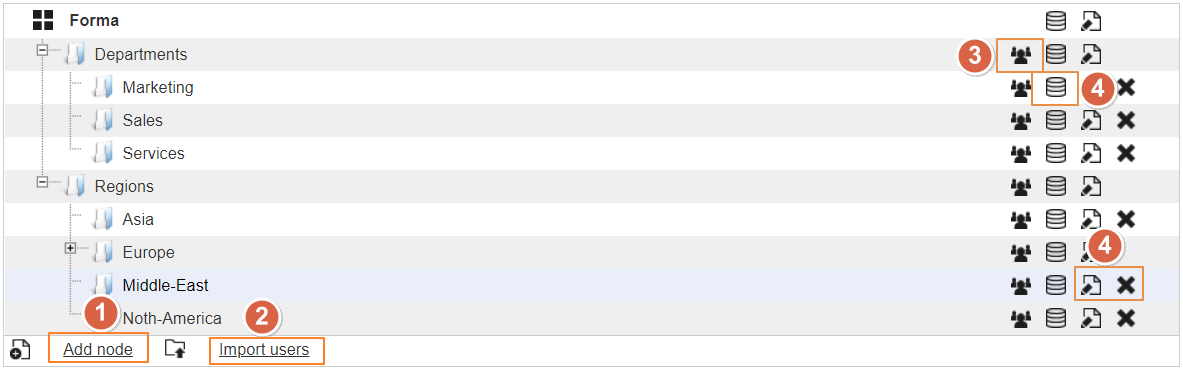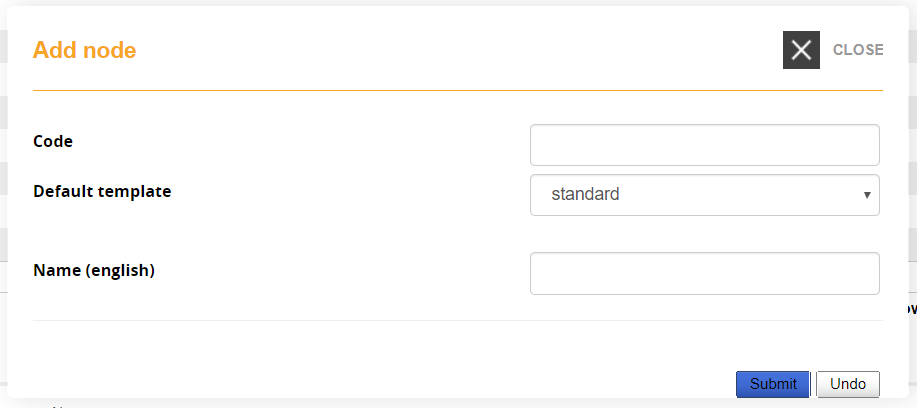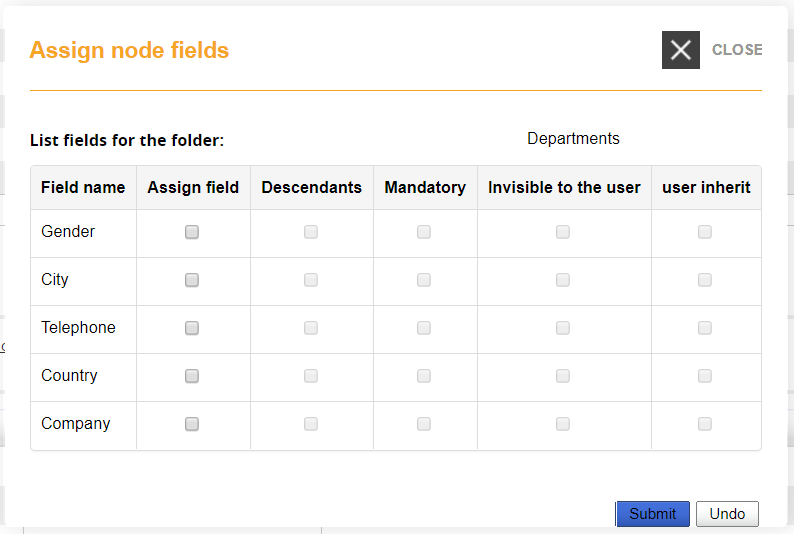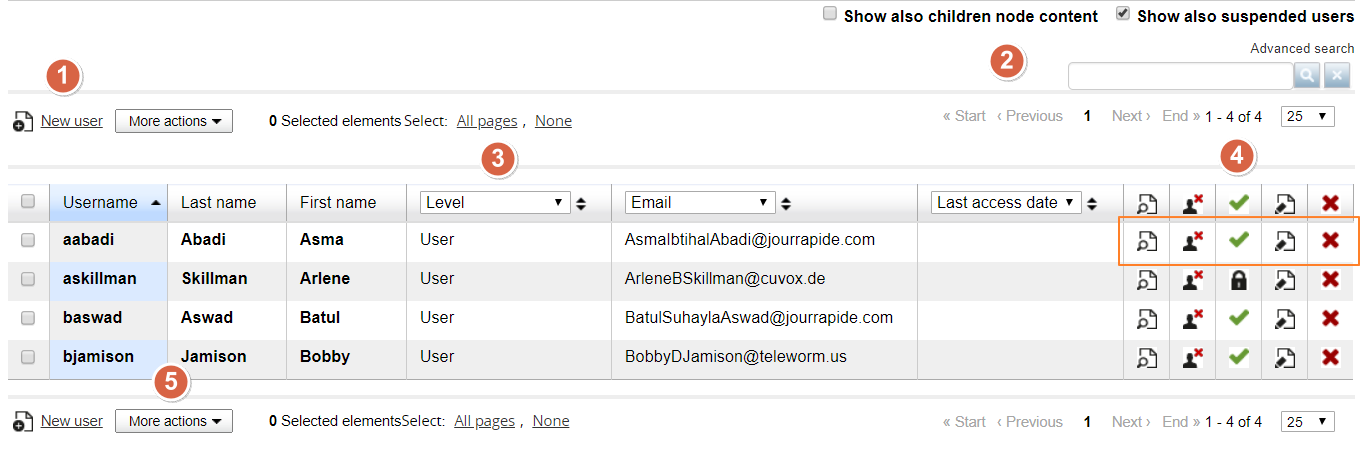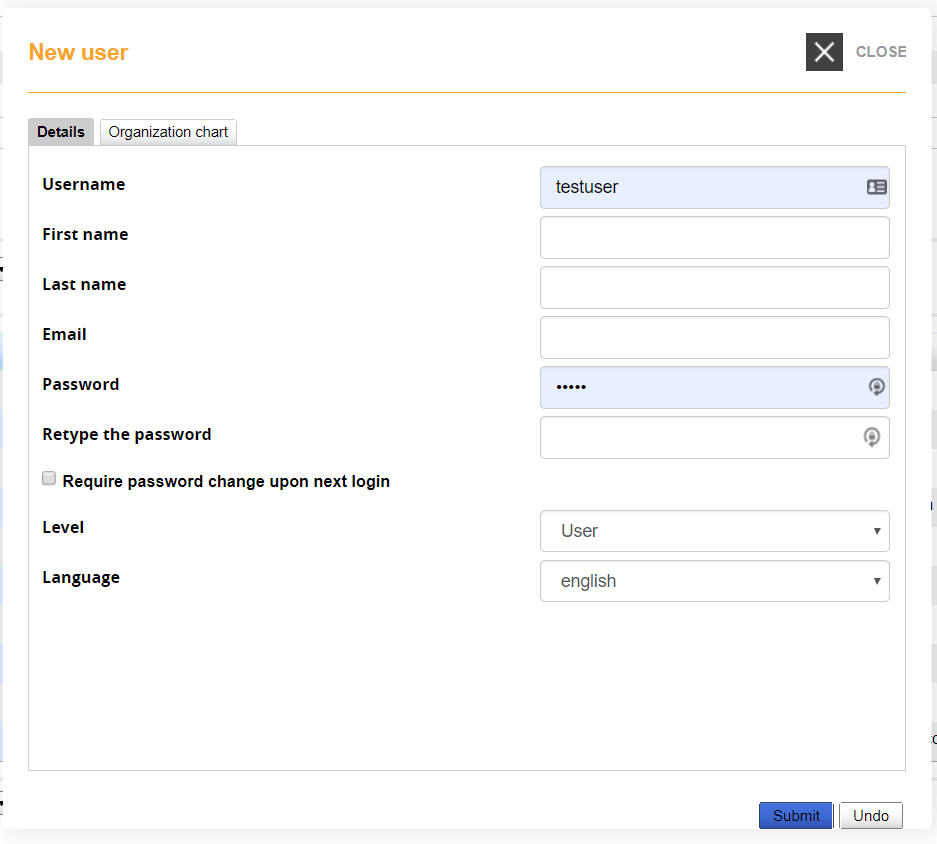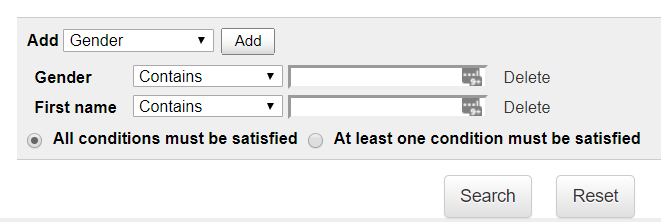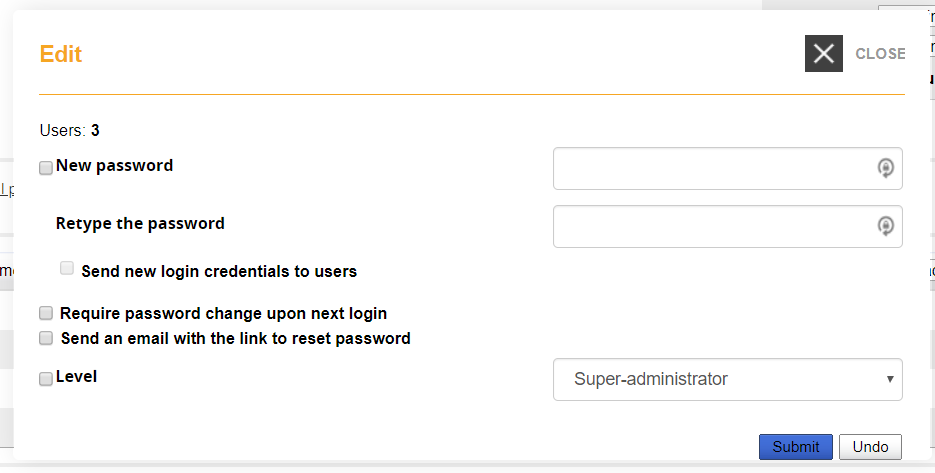Users and organization chart
Overview
The user management page is split into two main parts:
- Organization Chart: this tree-like structure of folders (nodes) represents the core logic for user's organization, and will be used by most of the other features of the LMS. To simplify user's selection and automate massive operations.
- User List: this is the list of the users in the selected folder. Select the root folder to list all the registered users.
Organization Chart
Add Node
Click on this link to add a new folder:
Code: Add an alphanumeric code that can be used by other features like registration with code or I/O task
Default Template: assign a specific template for the users in this node
Name (language): Name for this node, a different field for each language will be shown
Import Users
This feature lets you import a list of users from a .CSV file.
Check the user import guide page for details
Assign users to a node
Click this icon to select users that you want to assign to this node
By default, users can be assigned only to a single node. It is possible to assign users to multiple nodes, although this is strongly discouraged to avoid possible undesirable or unpredictable behavioursbehaviors in other platform areas (i.e., reports, administrators assignments, or other). To enable multi-node user assignment, check the relative option under advanced configuration
Assign Field to node
This feature lets you define which custom fields must be assigned for users in this node:
Assign Field: the selected fields will be available in the profile of users in this node
Descendants: the selected fields will be available in the profile of users in the subnodes of this folder
Mandatory: filling this field will be mandatory in the user registration form
Invisible to user: the selected field will be hidden on user registration form
User Inherit: all users of this node will get the same value. If you change the value for a user, it will be sett for all the others.
Users' List
Add new user
Click to insert a new user in the selected node.
- Details Tab: fill user fields
- Organization chart Tab: select the nodes to assign the user to
Search Users
Show also child nodes content: the list will show also the users from subnodes of the selected node. If you are displaying the root node, all users will be displayed.
Show also suspended users: show or hide suspended users from the list
Search: will search on any of the visible field in the user list below
Advanced Search: will display an advanced search form with possibility to add search over specific fields and conditions:
Dynamic columns
Select from the dropdown which data field to show in the correspondent columns, and sort for the displayed data.
The search engine will search over the displayed data.
User Actions
Actions you can take over each user:
View user profile: opens a pop-up window with user information
Remove from node: user will be removed from the selected node, but remain registered to the platform
Activate/Suspend: lets you suspend or reactivate users. Suspended users will be still visible in reports if needed, but can't access the platform
Delete: user will be deleted from the platform. This action can't be recovered
Massive Actions
Lets you massively apply actions over all the users selected in the list.
- Export the selected users in a CSV file
- Massively suspend, activate, delete
- Massively edit: