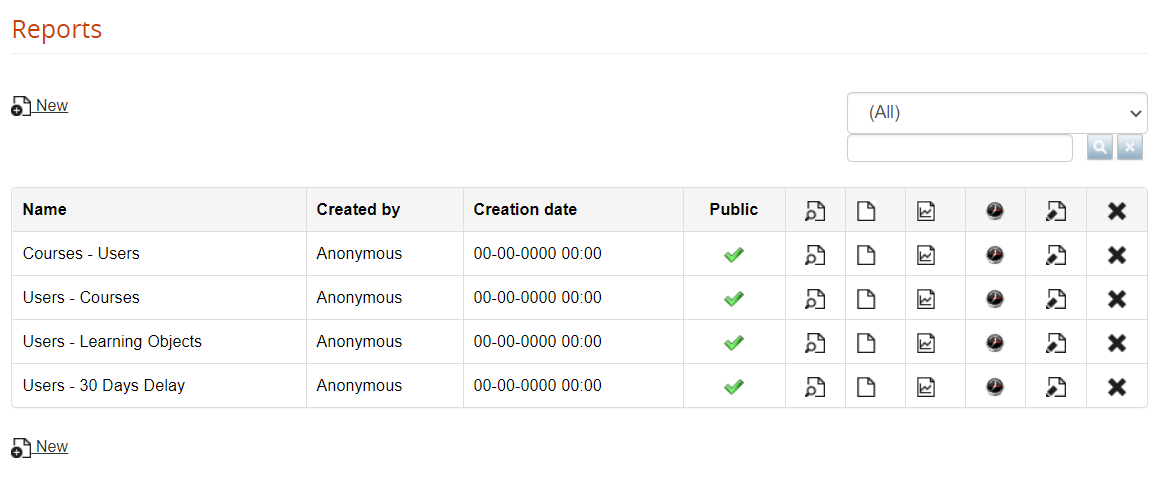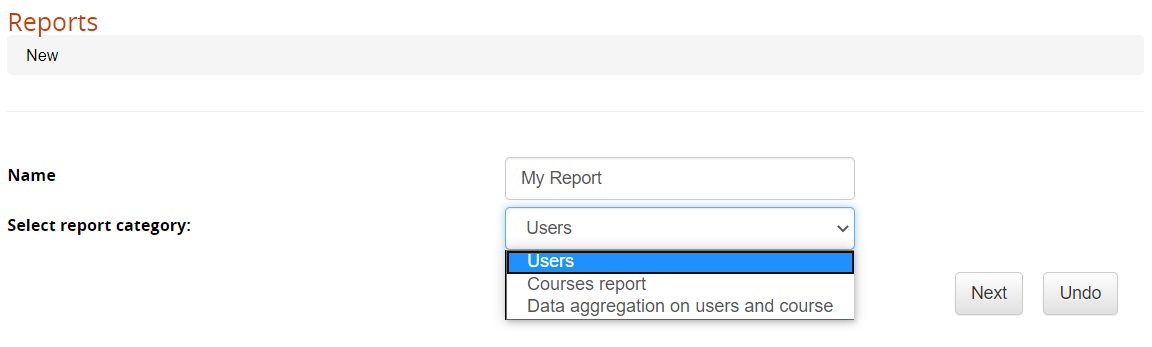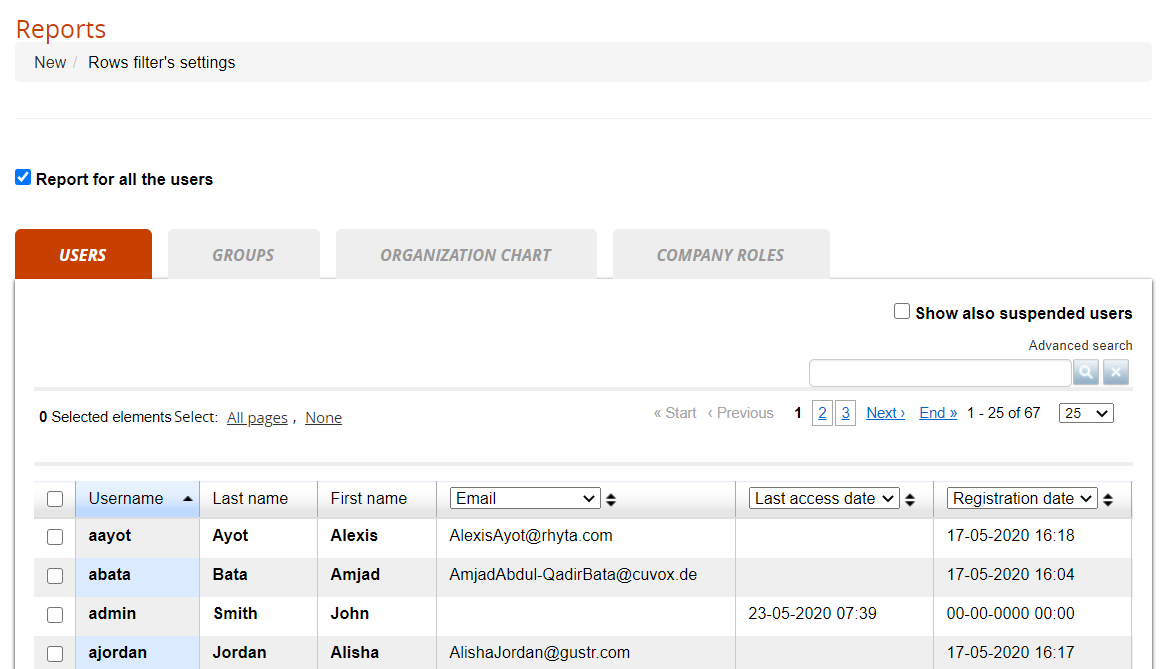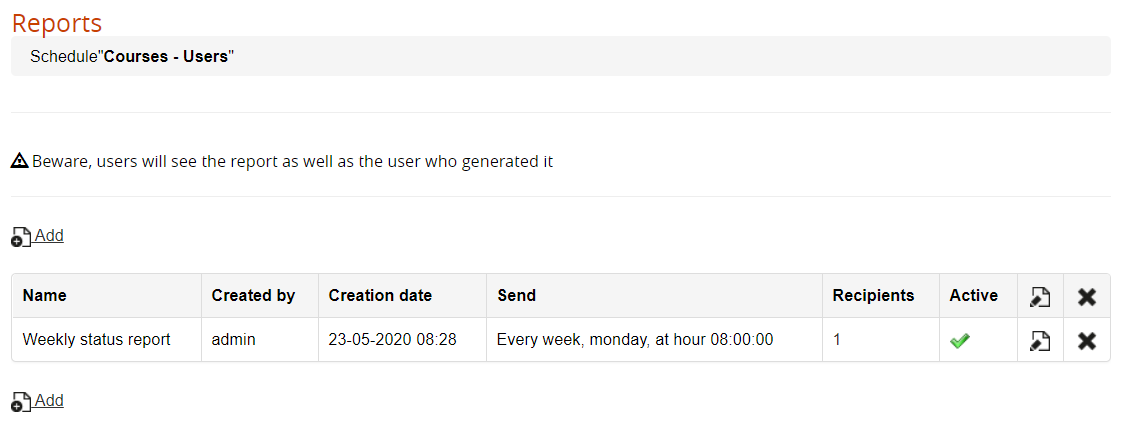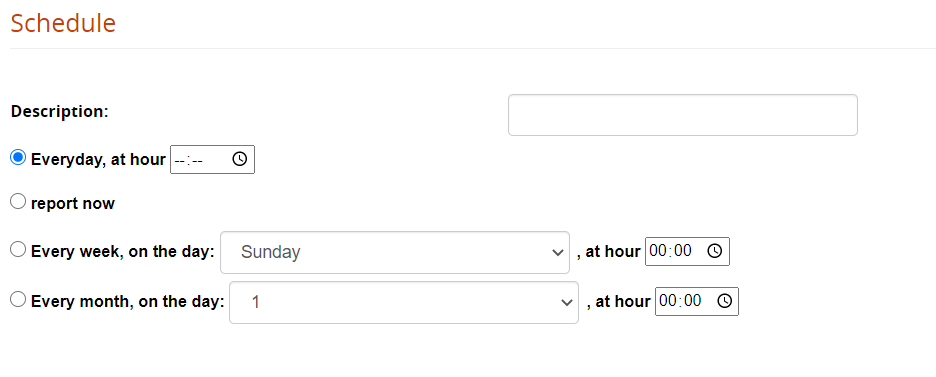Report Management
Overview
Forma LMS provides a powerful and flexible report generation system, with these features:
- Create unlimited custom report
- Report generation wizard
- Automatically filter reports for assigned users and course
- Scheduling
Public: when a report is flagged as “public” it will be visible to all administrators and superadministrators. Non public reports can be viewed only by superadministrators and by the administrator that created the report
View: view the report
Export in CSV or XLS format
Schedule the report to be automatically sent by email to selected users
Edit: modify configuration options for the report
NOTE: Users with level Administrator will be allowed to see and edit onlyy report flagged as “public”, or created by themselves. Within the reports, administrator will see users and courses based on their user assignements. See Administrators management guide for details
Create Reports
A four-steps wizard will guide you in report creation:
- Select the report category
- Select filter on the rows to display or data aggregation mode
- Select the report type: please note that it won't be possible to change the report type once saved
- Select column and criteria for the selected report type
Report Category
Forma natively provides three report “categories”, each based on a different logic for data displaying, and providing different report types.
Available categories are:
- Users-Courses: will display different data type for a list of users.
- Courses-Users: will display different data type for a list of courses.
- Aggregated: shows aggregated information for selected users and courses
User Selector
For each category, it is possible to select the users to be included in the report.
In most cases, the best option is including “all users” and simply filter by course:
Report Scheduling
Reports can be automatically generated and sent by email to some users
You can create an unlimited number of schedules:
Upon schedule creation and edit, it will be possible to choose the users that will receive the report and set the date/frequency and time with the following settings:
Cron setting
For the file to be sent, you will need to set up a cron-job on your server, calling the file:
[root]/cron/cron.report.php